Windows 8 vẫn là một hệ điều hành được sử dụng rộng rãi. Việc kiểm tra cấu hình máy tính Windows 8 là điều cần thiết để hiểu rõ khả năng của máy và đảm bảo hiệu suất hoạt động tốt nhất. Bài viết này sẽ hướng dẫn 5 cách kiểm tra cấu hình máy tính Windows 8 nhanh chóng và dễ dàng.
Tại Sao Cần Kiểm Tra Cấu Hình Máy Tính Windows 8?
Kiểm tra cấu hình máy tính giúp bạn nắm rõ tình trạng hiện tại của máy, từ đó tránh tình trạng quá tải và duy trì hoạt động ổn định. Việc này cũng giúp bạn xác định các thành phần cần nâng cấp để đáp ứng nhu cầu công việc và giải trí. Nắm rõ cấu hình máy tính cũng giúp bạn đảm bảo máy có thể chạy các ứng dụng, phần mềm đồ họa và game một cách mượt mà. Khi gặp sự cố hoặc máy tính chạy chậm, việc kiểm tra cấu hình sẽ giúp bạn tìm ra nguyên nhân và giải pháp khắc phục. Cuối cùng, nếu bạn có ý định mua máy tính mới, việc biết cách kiểm tra cấu hình sẽ giúp bạn lựa chọn sản phẩm phù hợp với nhu cầu.

Các Cách Kiểm Tra Cấu Hình Máy Tính Windows 8 Đơn Giản, Nhanh Chóng
Dưới đây là một số cách kiểm tra cấu hình máy tính Windows 8 đơn giản và phổ biến:
Kiểm Tra Cấu Hình Máy Tính Windows 8 với System Properties
Bước 1: Nhấn chuột phải vào “My Computer” hoặc “This PC” và chọn “Properties”.
Bước 2: Hộp thoại “System Properties” sẽ xuất hiện. Tại đây, bạn có thể xem các thông tin cơ bản về cấu hình máy tính như CPU, RAM, hệ điều hành và trạng thái bản quyền Windows.
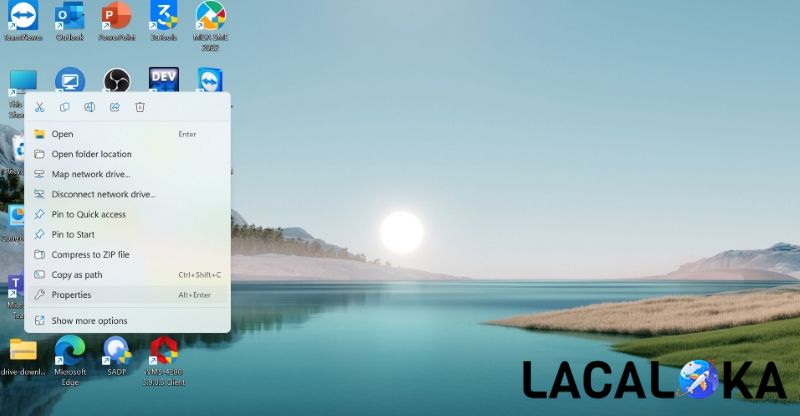
Kiểm Tra Cấu Hình Máy Tính Windows 8 bằng DirectX Diagnostic Tool
Cách này hiển thị thông tin tương tự như Computer Properties, đồng thời cung cấp thêm thông số về màn hình (Display), âm thanh (Sound) và thiết bị nhập liệu (Input).
Bước 1: Nhấn tổ hợp phím “Windows + R” để mở hộp thoại Run, nhập lệnh “dxdiag” và nhấn OK.
Bước 2: Cửa sổ DirectX Diagnostic Tool xuất hiện. Bạn sẽ thấy các thông số về CPU, phiên bản Windows và RAM tại tab System. Chuyển sang tab Display để xem thông số card màn hình và dung lượng.
Sử Dụng “Control Panel” để Kiểm Tra Cấu Hình Máy Tính Windows 8
Cách này cũng khá đơn giản.
Bước 1: Nhấn chuột phải vào biểu tượng “My Computer” hoặc “This PC” trên màn hình desktop và chọn “Properties”.
Bước 2: Cửa sổ “System and Security” sẽ xuất hiện. Chọn mục “System” để xem thông tin cấu hình máy tính, bao gồm hệ điều hành, loại hệ thống, kiến trúc CPU và RAM.
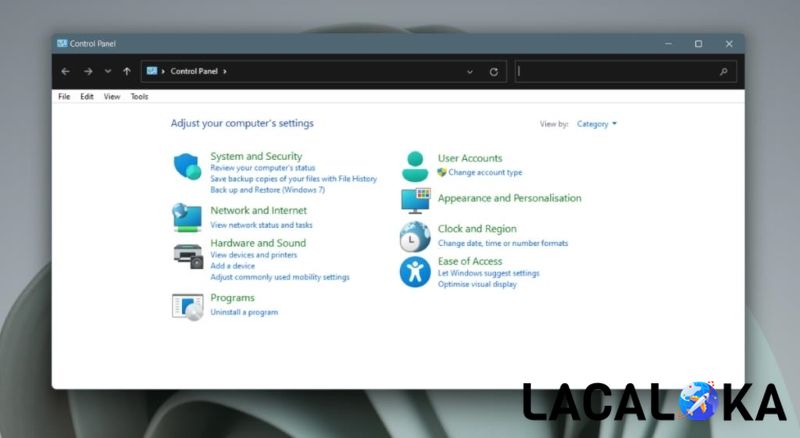
Kiểm Tra Cấu Hình Máy Tính Windows 8 với Lệnh msinfo32
Cách này tương tự như cách kiểm tra cấu hình máy tính Windows 10. Nhấn tổ hợp phím “Windows + R” và nhập lệnh “msinfo32”. Cửa sổ System Information sẽ hiển thị toàn bộ thông tin máy tính, bao gồm cấu hình, phần mềm, phần cứng và các thành phần khác. Bạn có thể xem các thông số như tên hệ điều hành, phiên bản Windows (32-bit hoặc 64-bit), nhà sản xuất, bộ vi xử lý và thông số RAM.
Sử Dụng Phần Mềm CPU-Z để Kiểm Tra Cấu Hình Máy Tính
Bước 1: Tải và cài đặt phần mềm CPU-Z.
Bước 2: Mở phần mềm và xem các tab. Mỗi tab hiển thị chi tiết một số thông số của máy tính. Tab CPU hiển thị tên CPU, tốc độ, Cores và Threads.
Việc nắm rõ cách kiểm tra cấu hình máy tính Windows 8 là rất quan trọng để quản lý và đảm bảo máy hoạt động tốt, đáp ứng mọi nhu cầu công việc và giải trí.

