Window 8 là một trong những phiên bản điều hành phổ biến được dùng trên nhiều máy tính hiện nay. Để hiểu khả năng, thông số kỹ thuật của máy tính chạy bằng hệ điều hành này, bạn cần kiểm tra cấu hình của nó. Trong bài viết này, lacaloka sẽ hướng dẫn cho bạn 5 cách kiểm tra cấu hình máy tính win 8 nhanh chóng, siêu đơn giản.
Tại sao cần biết cách kiểm tra cấu hình máy tính win 8?

- Việc kiểm tra cấu hình máy tính sẽ giúp bạn hiểu rõ hơn tình trạng của máy, tránh tình trạng quá tải và giúp máy hoạt động trơn tru hơn.
- Nếu bạn muốn nâng cấp máy tính để đáp ứng nhu cầu công việc, giải trí thì việc kiểm tra cấu hình sẽ giúp bạn xác định các phần cứng cần phải nâng cấp.
- Việc nắm rõ cách kiểm tra cấu hình máy tính win 8 sẽ giúp bạn đảm bảo máy tính có thể chạy được các ứng dụng, phần mềm đồ họa, game một cách tốt nhất.
- Nếu bạn gặp sự cố hoặc máy tính chạy chậm thì việc kiểm tra cấu hình sẽ giúp bạn biết được nguyên nhân gây ra vấn đề và cũng từ đó tìm ra giải pháp để sửa lỗi hoặc tối ưu hóa máy tính.
- Nếu bạn có dự định mua máy tính mới thì việc biết cách kiểm tra cấu hình máy tính win 8 sẽ giúp bạn lựa chọn được sản phẩm phù hợp với nhu cầu của mình.
Các cách kiểm tra cấu hình máy tính win 8 đơn giản, nhanh chóng
Dưới đây là một số cách kiểm tra cấu hình máy tính win 8 đơn giản, phổ biến mà bạn có thể tham khảo:
Cách kiểm tra cấu hình máy tính win 8 với System Properties
Bước 1: Nhấn chuột phải vào “My Computer” hoặc “This PC” và chọn tiếp “Properties”.
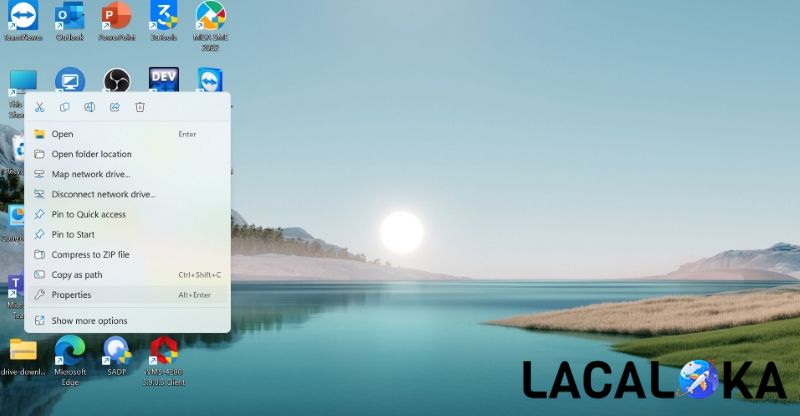
Bước 2: Lúc này, hộp thoại “System Properties” sẽ xuất hiện. Tại đây, bạn có thể xem các thông tin cơ bản về cấu hình máy tính như thông số CPU, RAM, hệ điều hành đang sử dụng hoặc trạng thái bản quyền Windows.
Cách kiểm tra cấu hình máy tính win 8 bằng DirectX Diagnostic Tool
Đối với cách kiểm tra cấu hình này, các thông tin hiển thị tương tự như với Computer Properties. Ngoài ra, nó còn cung cấp thêm một số thông số khác về màn hình trong phần Display, âm thanh trong phần Sound và thiết bị nhập liệu, hỗ trợ trong phần Input.
Bước 1: Nhận tổ hợp phím “Windows + R” để mở hộp thoại Run và nhập lệnh “dxdiag”, nhấn OK.
Bước 2: Lúc này cửa sổ DirectX Diagnostic Tool xuất hiện, bạn sẽ thấy các thông số về CPU, phiên bản Windows và RAM,… tại tab System. Nếu bạn chuyển sang tab Display thì có thể xem các thông số card màn hình, dung lượng card.
Sử dụng “Control Panel” để kiểm tra các thông tin về cấu hình máy tính win 8
Cách kiểm tra cấu hình máy tính win 8 tiếp theo mà lacaloka muốn giới thiệu là thông qua “Control Panel”. Các bước thực hiện được cụ thể hóa như sau:
Bước 1: Để mở “Control Panel” thì bạn phải bấm chuột phải vào biểu tượng “My Computer” hoặc “This PC” trên màn hình desktop và chọn tiếp “Properties”.
Bước 2: Lúc này, cửa sổ “System and Security” sẽ xuất hiện, bạn hãy chọn mục “System” để xem thông tin cấu hình máy tính của bạn. Các thông tin đó bao gồm hệ điều hành, loại hệ thống, kiến trúc CPU và RAM.
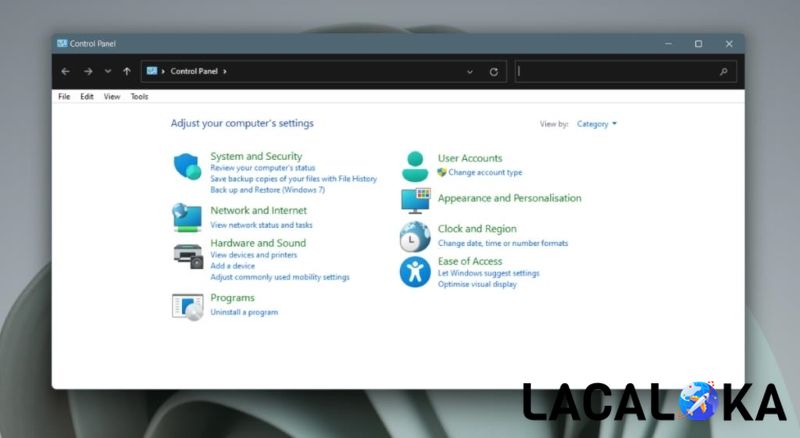
Cách kiểm tra cấu hình máy tính win 8 với lệnh msinfo32
Nhìn chung, cách kiểm tra cấu hình máy tính win8 bằng lệnh msinfo32 cũng tương tự cách kiểm tra cấu hình máy tính win10. Cụ thể, để thực hiện cách kiểm tra cấu hình máy tính bằng lệnh msinfo32, bạn cần nhấn tổ hợp phím “Windows + R” và nhập lệnh “msinfo32” vào ô trống. Tại đây, bạn có thể xem toàn bộ thông tin máy tính, bao gồm: cấu hình, phần mềm, phần cứng và một số thành phần khác trên máy.
Tại cửa sổ System Information, bạn sẽ xem được nhiều thông số của hệ thống như tên hệ điều hành, tên hệ thống, phiên bản Windows 32bit hay 64 bit, nhà sản xuất máy tính, bộ vi xử lý, các thông số của RAM,…
Sử dụng phần mềm CPU-Z để kiểm tra card màn hình
Bước 1: Bạn hãy tải phần mềm CPU-Z về máy tính và cài đặt nó theo đường link tải sau: https://www.cpuid.com/downloads/cpu-z/cpu-z_1.72-en.exe.
Bước 2: Sau khi cài đặt xong, bạn hãy mở phần mềm để xem các tab. Mỗi tab sẽ cho bạn biết chi tiết một vài thông số của máy tính. Điều bạn cần làm là để ý đến tab CPU và thấy được tên CPU, tốc độ chạy cũng như thông số Cores và Threads của máy tính.
Tóm lại, việc nắm rõ cách kiểm tra cấu hình máy tính win 8 cũng là một phần quan trọng trong việc quản lý máy tính, đảm bảo máy luôn hoạt động tốt, đáp ứng mọi nhu cầu công việc, giải trí của bạn. Mong rằng những thông tin mà lacaloka.com chia sẻ sẽ hữu ích với bạn và đừng quên cập nhật thêm nhiều tin tức công nghệ bổ ích khác với lacaloka nhé!
