Khi chuẩn bị mua máy tính, bạn luôn mong muốn máy của mình sẽ sở hữu cấu hình mạnh hoặc ít nhất cũng đáp ứng được nhu cầu làm việc, giải trí hàng ngày. Vì vậy, việc biết cách kiểm tra cấu hình máy cũng là điều vô cùng cần thiết trong quá trình mua và sử dụng máy tính để bàn, laptop. Trong bài viết, cùng lacaloka tìm hiểu 5 cách kiểm tra máy tính win 10 nhanh chóng, siêu đơn giản nhé!
Cách kiểm tra cấu hình máy tính win 10 bằng System Properties
Bước 1: Nhấn chuột phải vào biểu tượng This PC trên màn hình desktop hoặc trong File Explorer. Sau đó, nhấn chọn tiếp Properties.
Bước 2: Tại mục System, bạn có thể kiểm tra các thông tin cấu hình máy tính, bao gồm:
- Windows Edition: Phiên bản win 10 mà máy tính bạn đang sử dụng như Windows 10 Home, Pro hay Education,…
- System:
- Processor: Vi xử lý (Core i 5, 7, …) và xung nhịp chip.
- RAM: Thể hiện dung lượng bộ nhớ đệm.
- System type: Kiến trúc hệ điều hành là 32 hay 64 bit.
- Pen and Touch: Bút hoặc màn hình cảm ứng của máy tính có sẵn hay không.
- Computer name, domain, and workgroup settings.
- Windows Activation: Cho biết hệ điều hành windows 10 của máy tính đã được kích hoạt hay chưa.
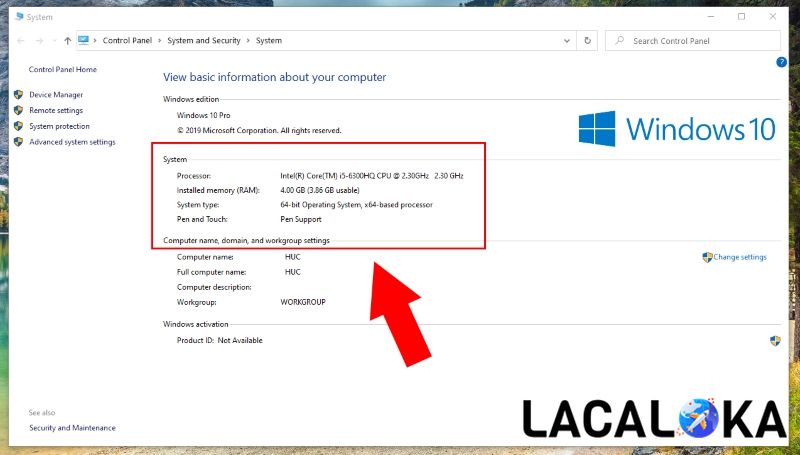
Cách kiểm tra cấu hình máy tính win 10 bằng System Information
Để thực hiện cách kiểm tra cấu hình máy tính win 10 bằng System Information, bạn cần thực hiện lần lượt 3 bước sau đây:
Bước 1: Nhấn tổ hợp phím Windows ( phím có biểu tượng cửa sổ) + R để mở hộp thoại Run.
Bước 2: Gõ “msinfo32” và nhấn Enter. Lúc này, cửa sổ System Information sẽ xuất hiện, hiển thị toàn bộ các thông tin về máy tính (bao gồm: cấu hình, phần cứng, phần mềm của máy). Đối với cấu hình máy tính, bạn chỉ cần để ý các thông tin về CPU, RAM, hệ điều hành, bộ vi xử lý,…
Cách kiểm tra cấu hình máy tính win 10 bằng DirectX Diagnostic Tool
Cách kiểm tra cấu hình máy tính win 10 với DirectX Diagnostic Tool sẽ giúp bạn xem được hầu hết các thông tin cấu hình của máy, từ cấu hình tổng thế, phiên bản BIOS, card đồ họa, RAM,… Các bước kiểm tra được thực hiện như sau:
Bước 1: Mở hộp thoại Run bằng cách nhấn tổ hợp phím “Windows + R” và gõ lệnh “dxdiag” hoặc gõ “dxdiag” trực tiếp trong khung Search. Chọn Enter để xuất hiện hộp thoại DirectX Diagnostic Tool.
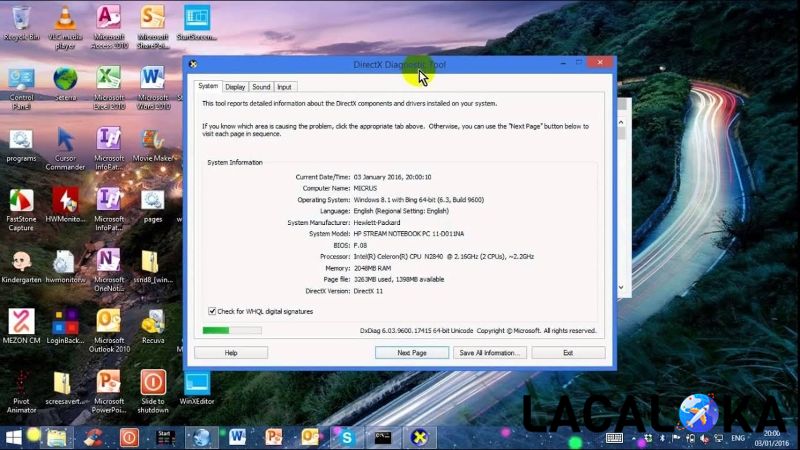
Bước 2: Tại đây, bạn có thể xem các thông tin cấu hình của máy tính như:
- Tab System: Hiển thị cấu hình tổng thể của máy với các thông tin như tên máy, hệ điều hành, ngôn ngữ sử dụng, hãng sản xuất, model, xung nhịp RAM và CPU,…
- Tab Display: Cung cấp cho người dùng các thông tin về màn hình máy tính.
- Tab Sound: Cung cấp các thông về về các thiết bị âm thanh của máy tính.
- Tab Input: Hiển thị toàn bộ các thông tin về thiết bị nhập liệu như bàn phím, con chuột,… của máy tính.
Cách kiểm tra cấu hình máy tính win 10 bằng Task Manage
Bạn có thể sử dụng hộp thoại Task Manage để xem các thông tin CPI của máy tính bằng cách sau:
Bước 1: Nhấn tổ hợp phím Ctrl + Shift + Esc hoặc Ctrl + Alt + Delete và nhấn chọn “Task Manager.”
Bước 2: Trong hộp thoại Task Manage, bạn chọn tiếp Performance để xem thông tin về CPU, RAM cũng như tình trạng sử dụng ổ cứng, ví dụ như:
- Bấm chọn ô CPU để xem tên CPU cũng như xung nhịp tối đa ở phần Base Speed.
- Bấm chọn ô Memory để xem dung lượng tối đa ở phần ngang với chữ Memory và phần BUS RAM tại phần Speed.
- Bấm chọn ô GPU để xem thông tin card đồ họa máy tính cũng như phần GPU Memory thể hiện bộ nhớ đồ họa tối đa trên máy tính.
Sử dụng CPU-Z để kiểm tra thông tin cấu hình máy tính win 10

CPU-Z là một ứng dụng giúp bạn có thể kiểm tra đầy đủ các thôn tin về CPU, Caches, Mainboard, Memory hay SPD, Graphics, Bench, About. Đặc biệt, nếu bạn là một game thủ và thường xuyên sử dụng các ứng dụng game nặng thì CPU-Z là một phần mềm được thiết lập dành riêng cho bạn.
Bước 1: Tải ứng dụng về máy theo đường link sau đây: https://www.cpuid.com/softwares/cpu-z.html.
Bước 2: Bắt đầu kiểm tra các thông tin về cấu hình máy tính tại các tab sau:
- Tab CPU: Cung cấp toàn bộ các thông tin chi tiết về CPU.
- Tab Caches: Tại tab này, bạn có thể tìm thấy thông tin về bộ nhớ đệm của CPU. Nếu bộ nhớ Cache L2, L3 càng lớn thì CPU hoạt động càng mạnh.
- Tab Mainboard: Với tab này, bạn sẽ nắm rõ các thông tin về nhà sản xuất như Manufacturer (tên hãng), Model hoặc phiên bản BIOS,…
- Tab Memory: Tab này hiển thị thông tin về bộ nhớ RAM của máy tính.
- Tab SPD: Hiển thị các thông tin của từng khe cắm RAM trên máy tính.
- Tab Graphics: Cung cấp cho người dùng toàn bộ thông tin về Card đồ họa máy tính.
- Tab Bench: Giúp người dùng kiểm tra sức mạnh của CPU khi chạy ở các chế độ khác nhau.
- Tab About: Tab này không quá quan trọng bởi nó chỉ cho bạn biết thông tin về phiên bản CPU-Z đang sử dụng mà thôi.
Trên đây là toàn bộ thông tin tổng hợp về 5 cách kiểm tra cấu hình máy tính win 10 đơn giản, nhanh chóng nhất. Lacaloka tin rằng, với những chia sẻ này, bạn có thể kiểm tra cấu hình máy một cách dễ dàng và chính xác nhất. Ngoài ra, bạn có thể tham khảo thêm bài viết về cách kiểm tra cấu hình máy tính win 8 nếu đang sử dụng hệ điều hành này.
